hugo + netlify로 블로그 만들기
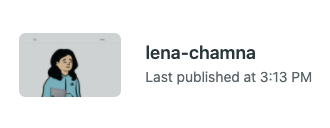
Hugo + Netlify로 블로그 만드는 방법을 소개합니다.
hugo-theme-chunky-poster 테마를 사용했습니다.
🧐 Github.io를 사용하는 것보다 Netlify를 사용했을 때 편한 점은
- 일단 빌드 속도, 배포 속도가 빠릅니다.
- 두 개의 레파지토리에 변경사항을 푸시하고 배포하는 번거로움이 없습니다.
- 2번 과정의 수고로움을 덜기 위해 shell script를 작성하거나 github action을 사용하여 자동배포를 할 필요 없이 Netlify에서 빌드와 배포를 알아서 해줍니다.
- 배포 과정을 로그로 확인할 수 있으며 실패시 어디가 문제인지 명확히 위치를 알려줍니다.
🧐 hugo를 선택한 이유는
- jekyll + github.io로 블로그를 열었으나 빌드 및 배포 속도가 느리고 관리하기에 썩 편한 느낌을 받지 못했습니다.
- 그래서 이 보다 빠르고 관리가 편한 다른 방법을 찾다가 Hugo 와 Gatsby를 찾았습니다.
- 처음에는 Gatsby + Netlify로 블로그를 배포했지만 리액트를 다루거나 프론트에 대한 지식이 풍부한 상태가 아니여서 커스텀에 한계를 느꼈습니다.
- 그래서 hugo + github.io로 블로그를 새로 열었으나 여러번 실패했습니다. 처음에는 커스텀이 어려웠고 나중에는 배포가 되지 않아 404 페이지만 마주했죠…
- 그러다가 hugo + github.io로 배포까지 성공하였으나 블로그 컨텐츠가 들어있는 레파지토리와 github.io 레파지토리 두 번에 걸쳐 푸시하여 배포하는 점이 번거로웠습니다.
- 이 수고를 덜기 위해 shell script를 작성하여 자동배포를 했었지만 중간에 배포 실패시 원인을 찾는 것이 그리 쉽지는 않았습니다.
- 그러다가 이전에 Gatsby를 할 때 Netlify가 알아서 빌드/배포해주고 실패시 문제가 일어난 위치를 보기 쉽게 알려주어서 마지막에 결국 hugo + netlify 로 블로그를 열었습니다.
🧐 이런 분한테는 hugo + netlify 조합이 별로일 것입니다.
- netlify로 배포하면 url endpoint가 netlify.app 또는 netlify.com이 됩니다. github.io 로 된 url을 갖고 싶으시다면 netlify를 추천하지 않습니다.
- hugo는 한국어로된 자료가 jekyll에 비해 많이 적습니다. 대신에 hugo 사이트에 정말 친절하게 나와있긴 합니다. 영어로 자료를 읽는데에 거부감이 있거나 어려움이 있으시다면 별로 일 수 있습니다.
- 중간 중간에 go가 섞여있습니다. go로 작성된 코드를 크게 건들일 필요는 없지만 커스텀에 본격적인 분들은 go를 배워야할 수 있습니다.(새로운 언어를 배우는게 부담스러우시는 분들에게는 단점일 수 있겠네요.)
- 참고로 커스텀하는 과정에서 themes/hugo-theme-chunky-poster 하위에 있는 모든 파일들은 참고만 하고 수정하지는 않습니다. (제가 많이 삽질한 부분…)
🌱 hugo 블로그 시작하기
- 참고 자료를 먼저 적겠습니다. 아래 자료만 보고 따라서 만들면 충분히 hugo 블로그를 만들 수 있다고 생각합니다.
⭐️⭐️hugo quick start에 자세한 설명이 나와있습니다. 여기를 보고 따라서 만들면 됩니다.⭐️⭐️
⭐️⭐️hugo + netlify로 블로그 만드는 방법 참고한 youtube를 보면 hugo와 netlify를 이용해서 배포하는 과정을 이해하기 쉽습니다. ⭐️⭐️
⭐️⭐️각 폴더의 역할 참고한 블로그를 참고하면 블로그를 커스텀할 때 도움이 됩니다. ⭐️⭐️
이후 내용은 제가 삽질하면서 알게된 내용들입니다. 참고용으로 봐주시면 감사하겠습니다 :)
🌱 삽질 기록
- hugo 설치
brew install hugo - go 설치
brew install go - Netlify 가입
- hugo theme 정하기 + 깃허브에서 HTTPS url이나 SSH key 복사해놓기
👩🏻💻 새로운 사이트 만들기
hugo new site <블로그 레파지토리 이름>
👩🏻💻 테마 추가하기
cd <블로그 레파지토리 이름>
git init
git submodule add git@github.com:puresyntax71/hugo-theme-chunky-poster.git
또는
git submodule add https://github.com/puresyntax71/hugo-theme-chunky-poster.git
submodule?
Git 도구 - 서브모듈
Git 저장소 안에 다른 Git 저장소를 디렉토리로 분리해 넣는 것이 서브모듈이다. 다른 독립된 Git 저장소를 Clone 해서 내 Git 저장소 안에 포함할 수 있으며 각 저장소의 커밋은 독립적으로 관리한다. 서브보듈을 추가하고 난 후 제대로 됐는지 확인하고 싶다면 [command + . + shift]를 눌러 숨겨진 파일 중.gitmodules파일이 있습니다..gitmodules파일은 서브디렉토리와 하위 프로젝트 URL의 매핑 정보를 담은 설정파일입니다. 이곳에서 추가한 아래와 같이 submodule을 확인할 수 있습니다.
[submodule "DbConnector"]
path = DbConnector
url = https://github.com/chaconinc/DbConnector
서브모듈 개수만큼 이 항목이 생긴다. 이 파일도
.gitignore파일처럼 버전을 관리한다. 다른 파일처럼 Push 하고 Pull 한다. 이 프로젝트를 Clone 하는 사람은.gitmodules파일을 보고 어떤 서브모듈 프로젝트가 있는지 알 수 있다. 혹시 submodule을 추가하는 와중에 문제가 생겨서 submodule을 삭제하고 다시 진행하고 싶다면 stackoverflow - git submodule add a git directory is founc locally issue와 iOS git submodule를 참고하여 진행하면 해결할 수 있습니다.
🌱 커스텀
👩🏻💻 커스텀하기
- <블로그 레파지토리>에 저장한 내용
배포할 때 우선적으로 적용됩니다. html이나 화면을 위한 코드를 재정의하고 싶다면themes/hugo-theme-chunky-poster에 있는 폴더 이름이나 파일이름을 똑같이 복사해서 가져온 후 안에 내용을 바꾸면 됩니다. themes/hugo-theme-chunky-poster에 있는 파일들
hugo 테마에서 제공하는 기본적인 설정들이 저장되어있습니다. <블로그 레파지토리>에서 재정의하지 않는다면 이 곳에 저장된 layouts이나 archetypes 이 적용됩니다.themes/hugo-theme-chunky-poster/exampleSite에 있는 파일들
데모 사이트에서 봤던 내용들이 저장되어있습니다. md 파일 양식이나 다른 부분을 데모 사이트와 똑같이 하고 싶다면 이곳에 있는 파일들을 확인하면 됩니다.
👩🏻💻 각 디렉토리에서 할일
content: 포스트에 들어가는 md 파일 및 이미지 등을 관리
포스팅할 md 파일을contents > post에 등록합니다.
(⭐️ posts나 다른 폴더 이름으로 명명한다면 배포 후 테마가 적용되지 않을 수 있습니다.)
이미지를 추가하고 싶다면 images 폴더를 추가한 후(content/images) 이곳에 이미지를 추가하면 됩니다.
그리고 아래 내용을 가진 content/images/index.md 를 생성합니다.
---
headless: true
---
그리고 포스트 md 파일에 아래와 같이 images 라인을 추가합니다.
---
title:
"Project" date: 2020-03-04T09:20:30+01:00
images: []
categories: []
tags: []
authors: []
images: ['/images/your-image.png']
---
archetypes
hugo new posts/제목.md로 생성한 md 파일이post폴더에 생성될 때archetypes에서 정의한 기본 템플릿으로 생성됩니다. Front Matter라고 불리며 페이지의 메타 데이터를 정의하는 곳입니다.
---
title: "{{ replace .Name "-" " " | title }}"
date: {{ .Date }}
draft: true
---
layouts
페이지의 HTML 템플릿을 커스텀할 수 있는 파일이 저장되어있습니다. 데모 사이트에서 봤던 템플릿을 참고 하고 싶다면themes/chunky-poster/layouts를 참고하면 됩니다.
홈페이지 레이아웃:themes/chunky-poster/layouts/index.html
포스트 페이지 레이아웃:themes/chunky-poster/layouts/post/single.html
이 폴더에 있는 레이아웃이 theme > layouts 폴더에 있는 레이아웃보다 우선하지만 themes > layouts에 레이아웃은 기본적으로 사용됩니다.
자세한 템플릿 관련 내용은 hugo - templates를 참고.
resources
휴고에 의해 생성된 리소스들이 저장되어있는 폴더입니다.static
static 파일을 저장하는 폴더 (사람들이 다운로드할 파일을 저장할 수 있는 파일 등)입니다.
images폴더를 만든 후 homepage-image.jpg 로 이미지를 저장하면 홈화면에 이미지를 설정할 수 있습니다.themes
모든 테마가 저장되어있습니다.exampleSite폴더를 참고하여 블로그를 꾸미면 됩니다.Config
데모 사이트를 참고하여서 config를 작성하고 싶다면themes/chunky-poster/exampleSite에 있는 config.toml를 참고하면 됩니다.
특히 여기서
[params]
author = "Hugo Authors"
description = "Lorem ipsum dolor sit amet."
homepageImage = "/images/homepage-image.jpg"
author에 작성자의 이름을, description에 설명을 쓰면 홈 화면에 적용되어 보여집니다.
👩🏻💻 utterances 댓글 추가하기
hugo-theme-chunky-poster에서는 commento와 Disqus를 지원하고 있습니다. 하지만 저는 Github 이슈로 관리할 수 있고 마크다운을 지원하는 댓글 기능을 추가하고 싶어서 utterances로 선택했습니다.
utternaces를 사용하기 위해서는 themes/hugo-theme-chunky-poster/layouts/_default/single.html를 참고하여 layouts 폴더 하위에 _default 폴더를 생성한 후 single.html에 utterances html 코드를 추가합니다. 위치는 content 아래에 위치하도록 정해줬습니다.
{{ define "main" }}
<main class="content-page container pt-7 pb-5">
<div class="row">
<div class="col">
<article>
<div class="row justify-content-center">
<div class="col-lg-8">
<h2 class="mb-3">{{ .Title }}</h2>
<div class="content">
{{ .Content }}
</div>
</div>
</div>
</article>
<script src="https://utteranc.es/client.js"
repo="dev-Lena/blog-comments"
issue-term="pathname"
label="✨💬✨"
theme="github-light"
crossorigin="anonymous"
async>
</script>
</div>
</div>
</main>
{{ end }}
👩🏻💻 임시저장
content/posts/ 에 저장한 md 파일에서
---
title: "My First Post"
date: 2020-09-14T02:07:08+09:00
draft: false
---
draft가 true로 설정되어있으면 임시저장의 개념으로 배포했을 때 해당 문서는 글로 올라가지 않습니다. false로 설정해야 배포시 글이 보입니다.
👩🏻💻 Netlify로 배포하기
Netlify에 가입하여서 진행하면 됩니다.
준비 사항은 github 레파지토리 (로컬에 만들어놓은 블로그 컨텐츠가 있는 레파지토리 - <블로그 레파지토리>)를 미리 만들어놓고 Netlify와 연결하면 됩니다.
주의할 점: 2.Pick a repository 에서 모든 레파지토리를 선택하지 않고 특정 레파지토리와 연동되도록 설정해야합니다.
사이트 생성이 완료된 직후에는 알파벳과 숫자가 섞인 임시 이름이 적혀있는데, 사이트 이름을 변경해서 사용할 수 있습니다. 마찬가지로 url도 설정할 수 있습니다.
빌드 명령어: hugo
배포 디렉토리: public
배포 전 로컬 서버에서 확인하고 싶다면
hugo server 또는 hugo server -D로 확인할 수 있습니다.
터미널에 변경 사항을 커밋한 후
git push origin matser로 변경사항을 원격 저장소로 푸시하면 Netlify 에서 자동으로 빌드와 배포를 시작합니다.
- Netlify 홈페이지에서 관리하기
배포 상태를 확인할 수 있고 Building 중인 디플로이를 선택하면 배포 과정 로그를 확인할 수 있습니다.


로그를 통해 진행 과정을 확인할 수 있고 실패시 오류의 원인을 제시합니다.

대표 이미지가 보이지 않을 때
- hugo-theme-chunky-poster 참고
content/images/index.md추가html --- headless: true ---- 포스트에 이미지 프로퍼티
html --- images: ["/images/image.png"] ---
내가 보려고 기록해놓는 명령어>
- 새 글 추가
terminal hugo new post/fileName.md - local:1313에서 보기
terminal hugo server - 도움!
terminal hugo help